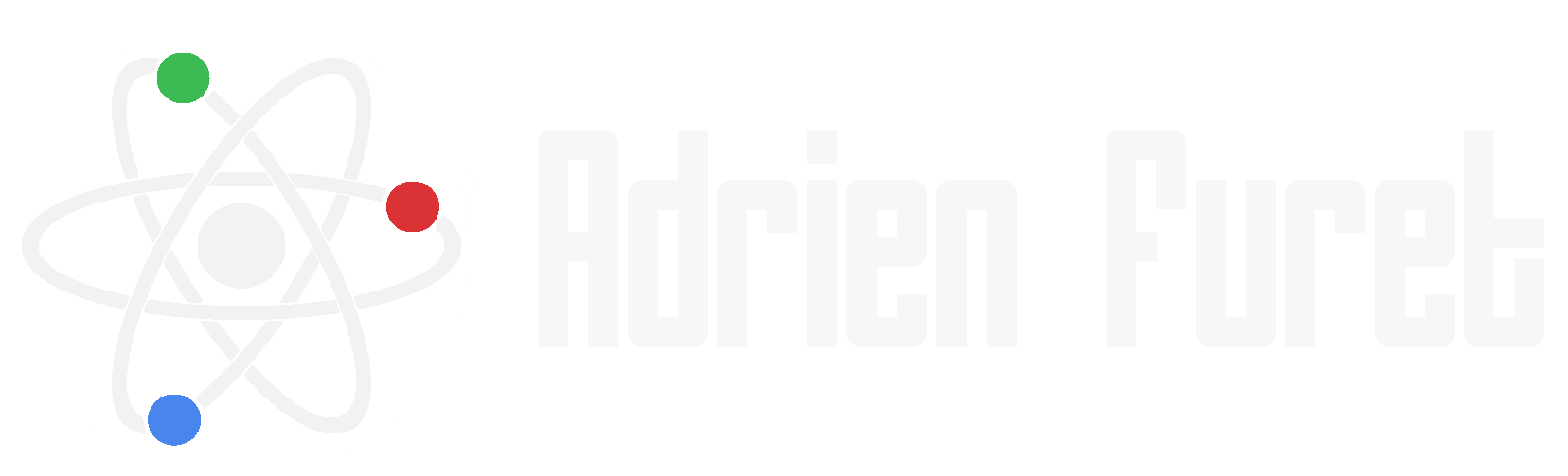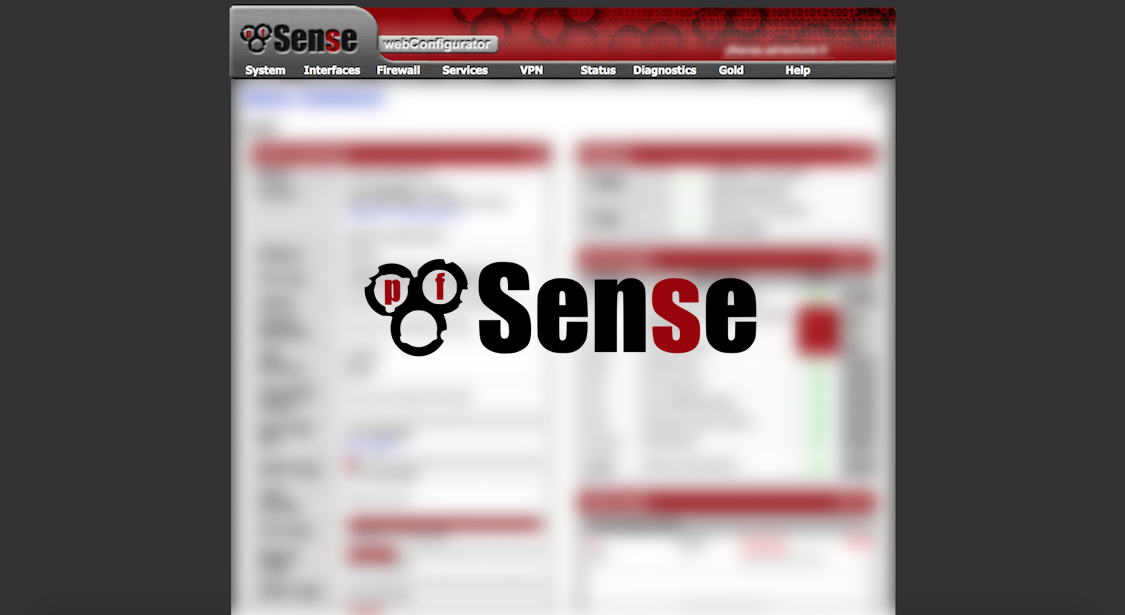Après avoir testé plusieurs solutions de VPS et serveurs dédiés chez différents hébergeurs, j’ai fini par orienter mon choix vers un serveur dédié chez Online en y installent le système de virtualisation VMware ESXi 6.0.
Cela me permet de disposer de plusieurs machines virtuelles sans dépendre des OS proposés par les hébergeurs.
Pour donner accès à internet à mes VMs sans commander une IP supplémentaire à chaque fois, j’ai installé un routeur pfSense et placé mes VMs dans un LAN.
Globalement, le schéma de l’infrastructure est le suivant.
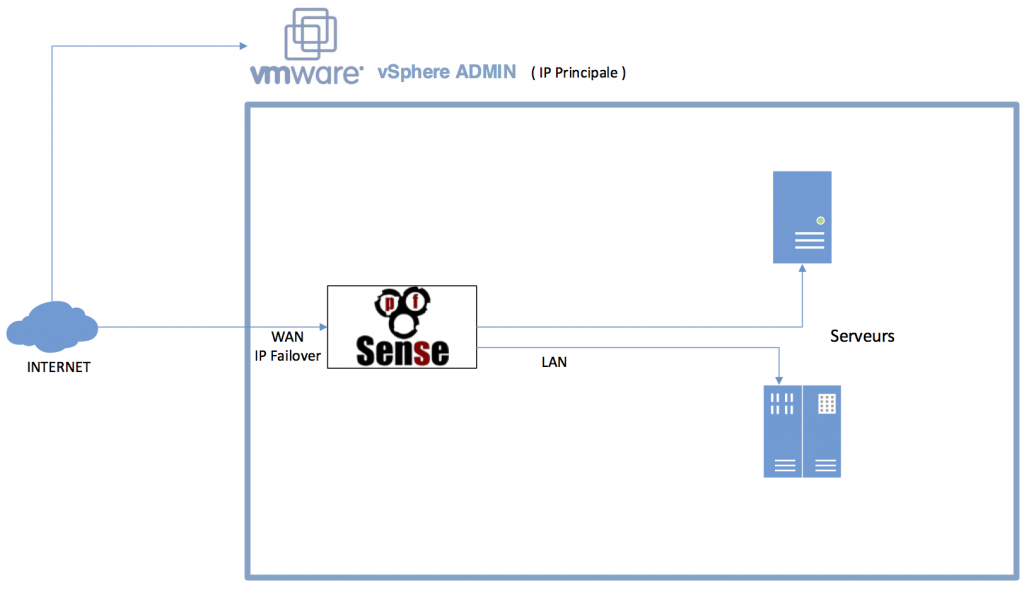
Il nous faudra donc deux adresses IP. Celle fourni par Online lors de la commande de l’ESXi (l’hyperviseur) et une IP « failover » qui sera l’adresse WAN de notre routeur.
Pré-requis
– un serveur dédié chez Online (ou un autre hébergeur qui fonctionne sur le même principe) et son IP
– VMware ESXI 6.0 d’installé sur ce serveur
– une machine Windows avec VMware vSphere Client d’installé
– quelques connaissances sur une configuration basique de pfSense (nous ne détaillerons pas la configuration de base).
Installation
Pour commander l’IP failover chez Online il suffit de se rendre dans Console / Serveur / IP failover / Commander une IP failover et d’en choisir une parmi celles proposées.
Il faut alors l’attribuer au serveur dédié en la faisant glisser dessus.
Puis sur la page de résumé du serveur, partie Réseau, nous allons générer une adresse MAC virtuelle au format VMware.
On peut désormais se connecter à vSphere Client avec l’IP de l’ESXi.
Dans l’onglet Configuration nous allons créer une nouveau commutateur virtuel avec un VLAN ID différent de 0.
Nous allons maintenant pouvoir créer la machine virtuelle pour pfSense. Il faut penser à ajouter deux cartes réseaux, la première sur l’adapteur physique en éditant l’adresse MAC par celle générée sur la console Online ; la seconde sur le commutateur virtuel créé précédemment avec une adresse MAC générée automatiquement.
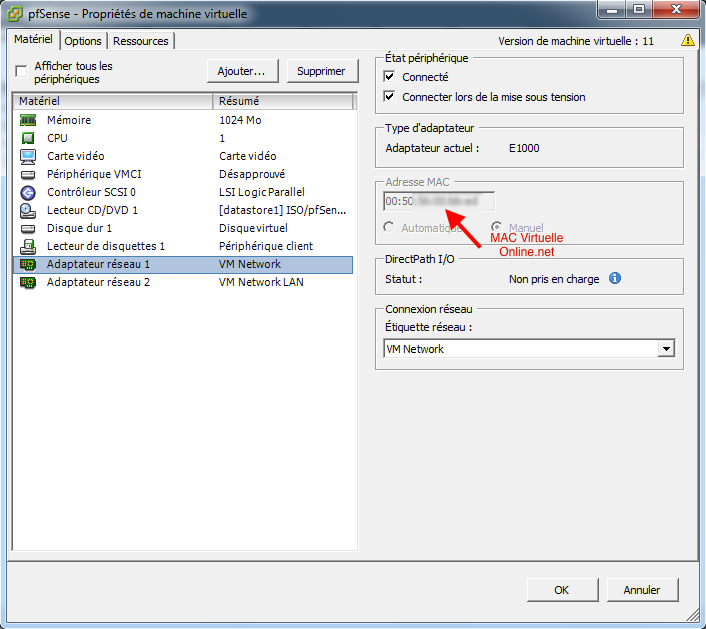
Il ne reste plus qu’à procéder à l’installation de pfSense depuis la console (à voir ici).
Pour finaliser la configuration nous avons besoin d’accéder à l’interface Web depuis le LAN. Il faut donc créer une VM avec interface graphique et un navigateur web (un live Ubuntu par exemple) et une carte réseau sur le commutateur virtuel.
Une fois que l’on est connecté sur le panel pfSense, nous avons accès au setup wizard. Sur la page WAN il faut mettre une adresse IP static ipv4 avec l’IP failover commandée chez Online avec un masque en /32, et dans le champ gateway on met l’IP failover terminée par un 1 (si votre IP est 172.16.20.234 , mettez alors 172.16.20.1), c’est temporaire.
Le pourquoi du comment : en fait, le serveur dédié (ESXi) est sur un réseau de segment A.A.A.A, la gateway d’Online est A.A.A.1, or on essaie de forcer une carte réseau à être en B.B.B.B, donc au moment de renseigner la gateway en A.A.A.1 pour le WAN, pfSense refuse cette configuration car les deux IP ne sont pas dans le meme subnet.
Nous allons donc éditer la configuration de pfSense à la main pour changer la gateway par la valeur désirée.
On se rend dans Diagnostics / Backup & Restore et on sauvegarde l’intégralité de la configuration.
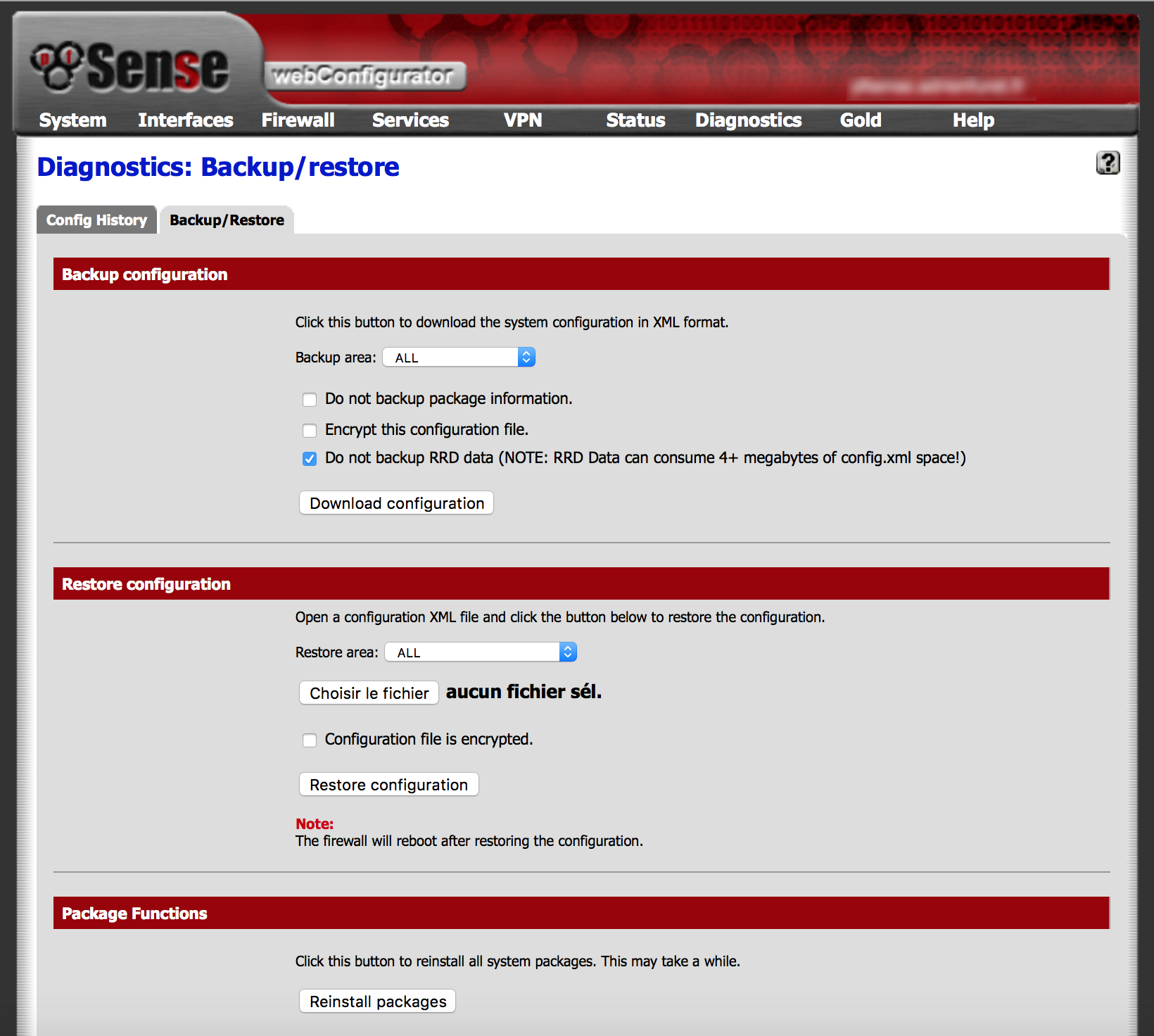
On édite le fichier .xml téléchargé avec un éditeur de texte, et on remplace la gateway entrée juste avant par la vraie gateway fournie par Online (celle de l’ESXi – terminée par un 1.). Exemple : si IP de l’ESXi est 8.8.8.8 alors on la gateway est 8.8.8.1
Par la suite on appellera cette adresse : GW.
Une fois le fichier enregistré on peut ré-injecter la conf via la même page que l’étape précédente.
La pfSense doit alors redémarrer.
Il faut alors ouvrir un shell sur la pfSense et entrer les deux commandes suivante :
1 2 | route add -inet GW/32 -link -iface em0 route add default GW |
Nous avons désormais internet sur le LAN, seulement à chaque redémarrage du routeur il faudrait retaper ces deux commandes, ce qui est plutôt embêtant. Pour remédier à ce problème nous allons installer un paquet qui exécute automatiquement certaines commandes au démarrage.
On se rend donc dans System / Packages et on installe le paquet Shellcmd, puis dans les paramètres du package on entre à nouveaux les deux commandes précédentes.
1 2 | route add -inet GW/32 -link -iface em0 route add default GW |
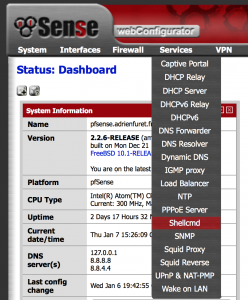
On peut redémarrer une dernière fois pfSense pour vérifier que tout se passe bien, nous avons désormais accès à internet sur les machines de notre LAN.
J’espère que ce tutoriel aura été utile, n’hésitez pas à poser vos questions dans les commentaires et à partager l’article !