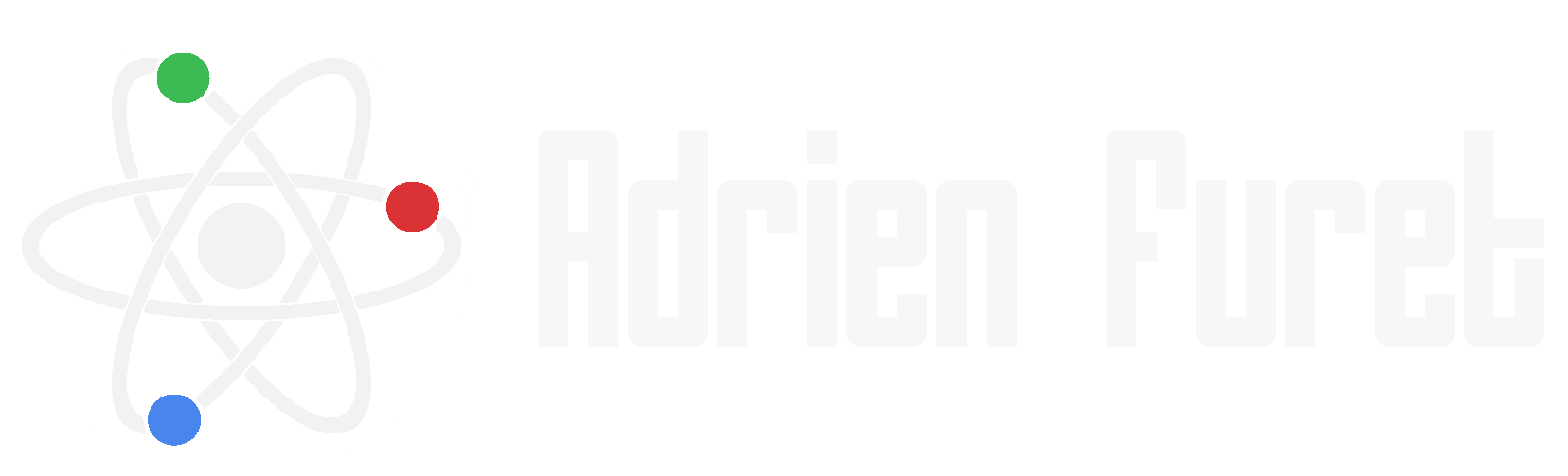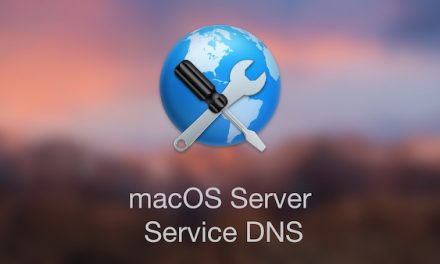Il y a quelques jours j’ai décidé d’installer Kali Linux sur un disque de mon MacBook Pro.
N’ayant plus de superdrive une seule solution s’ouvrait à moi : booter depuis une clé USB. Je ne vous apprend rien si je vous dit que sur Mac la procédure n’est pas des plus aisées.
Après avoir testé plusieurs tutoriels en ligne de commande ou via un petit utilitaire, Kali ne voulait pas démarrer (bien que j’ai réussi à booter sur Fedora, Ubuntu et Debian)…
Après quelques jours de bidouilles, j’ai fini par trouvé une solution fonctionnelle, je tiens à la partager ici.
Pré-requis
– Une ISO à jour de Kali (télécharger)
– Quelques fichiers de configuration à télécharger ici
– Une clé USB ou disque dur de 8Go minimum
– gdisk pour Mac (télécharger)
– rEFInd pour Mac (télécharger)
– Un peu de patience…
Préparation de la clé USB
Nous allons préparer la clé USB depuis le terminal OS X.
Dans un premier temps il faut identifier votre clé et la démonter via les commandes suivantes (en remplaçant le X par l’identifiant de votre clé) :
1 2 | diskutil list diskutil unmountDisk /dev/diskX |
Puis nous allons copier les fichiers de Kali sur la clé via la commande :
1 | sudo dd if=/repertoire/kali.iso of=/dev/diskX bs=2m |
A partir de là vous pouvez aller prendre un café (voir deux ou trois) car il va falloir patienter un bon moment (comptez une bonne heure et demi en fonction du type de clé).
Une fois la copie terminée, un volume NO NAME s’affiche. Il faut alors remplacer le répertoire EFI de la clé par celui que je vous ai demandé de télécharger ici.
Préparation des partitions
Nous allons préparer le(s) disque(s) à accueillir les partitions nécessaires à Linux.
Dans un terminal OS X entrez la commande suivante :
1 | sudo gdisk /dev/diskX |
où X correspond bien entendu à l’identifiant du disque sur lequel vous souhaitez installer Kali.
Désormais nous allons afficher notre table de partition avec p.
Nous allons créer une partition BIOS en tapant n. Il prendra pour identifiant 99 ; on laisse le premier secteur par défaut ; on met +128M en secteur de fin ; et on lui donne le code ef02.
On enregistre les changements avec w puis y.
Nous pouvons passer à l’installation de Kali.
Installation de Kali
Il faut désormais brancher votre clé USB, et redémarrer votre Mac avec la touche ALT enfoncée.
Un volume EFI BOOT avec une icône de disque dur devrait s’afficher. Il faut la sélectionner.
GRUB apparait alors, et il faut sélectionner Live-USB non persistent.
Une fois démarré, lancez le terminal et entrez la commande :
1 | apt-get update |
Vous pouvez désormais lancer l’installation de Kali depuis le menu Applications -> Système -> Install Kali.
A la fin de l’installation, l’ordinateur devrait redémarrer automatiquement sous OS X. Si ce n’est pas le cas il faut forcer en appuyant sur ALT au démarrage.
Mise à jour des partitions
Pour mettre à jour le schéma de partitions nous allons relancer gdisk de la manière que précédemment :
1 | sudo gdisk /dev/diskX |
Il faut passer en mode expert avec x ; puis p, vous devriez voir le contenu des partitions MBR dont une devrait avoir pour identifiant : 0xEE.
On rentre n puis o et on devrait voir plus qu’une seule partition.
On sauvegarde avec w puis y.
On peut désormais installer rEFInd.
Installation de rEFInd
Depuis la mise à jour vers Yosemite, l’installation de rEFInd est légèrement plus complexe qu’avant. Ceux qui comptaient utiliser rEFIt vous pouvez oublier, il ne sera pas mis à jour pour Yosemite.
Pour installer rEFInd ouvrez le Terminal depuis le Mac et lancez la commande suivante :
1 | ./install.sh --esp |
Une partition EFI devrait alors se monter après l’installation. Si ce n’est pas le cas vous pouvez le faire aisément avec les commandes liées à diskutil.
Il faut alors se rendre dans le dossier EFI de cette partition, là nous verrons 2 dossiers (refind – tools).
Nous allons renommer le dossier « refind » en « boot » et dans ce dossier nous renommerons également le fichier « refind_x64.efi » en « bootx64.efi« .
Dans le dossier de téléchargement de rEFInd vous devriez trouver un dossier nommé « drivers_x64 « , il faut le copier, le coller dans le dossier « boot » de notre partition et le renommé en « drivers« .
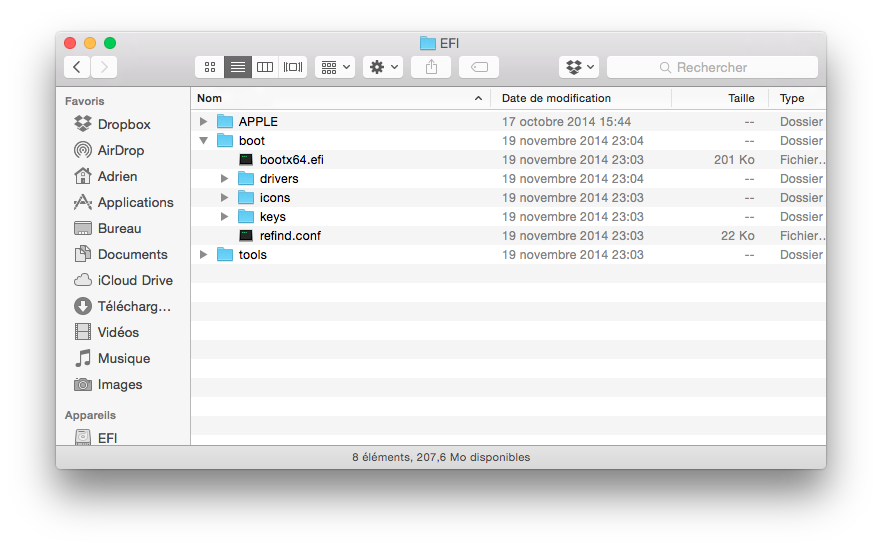
Redémarrez votre MacBook, et vous devriez bien voir le bootloader rEFInd s’afficher !
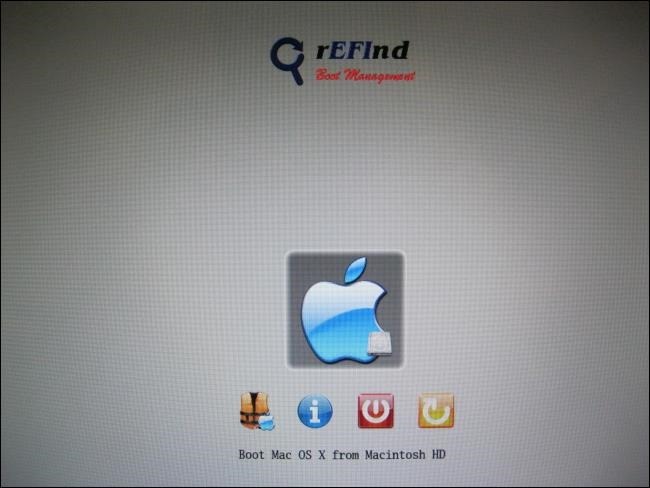
J’espère que ce tutoriel vous aura été utile, n’hésitez pas à le ranger au fin fond de vos favoris si vous souhaitez vous en resservir un jour, et surtout partagez le !