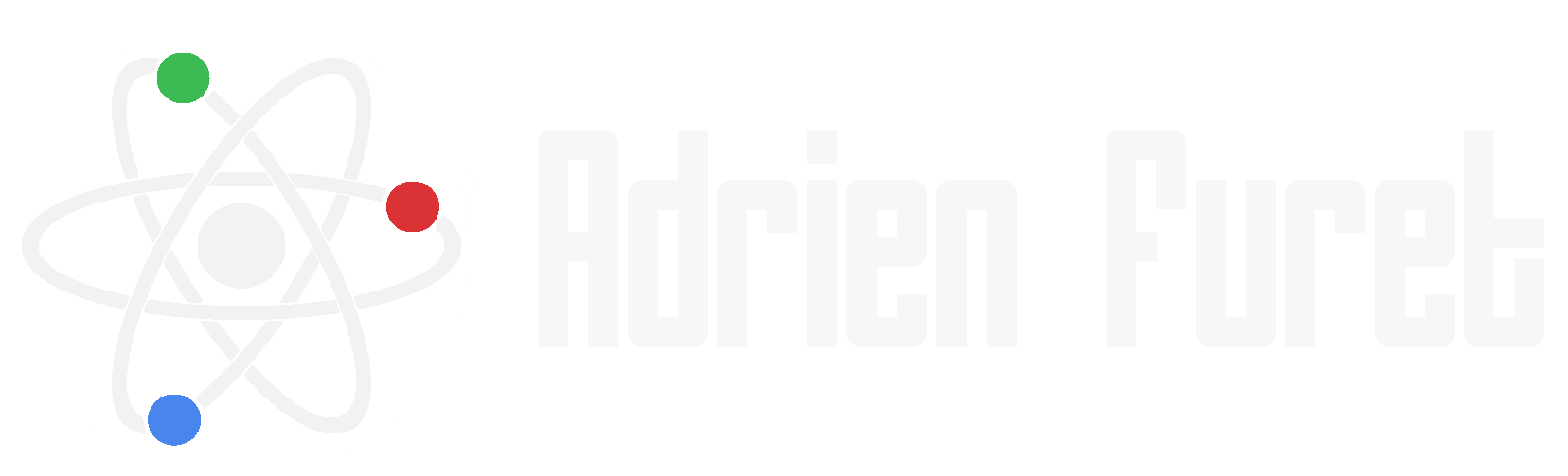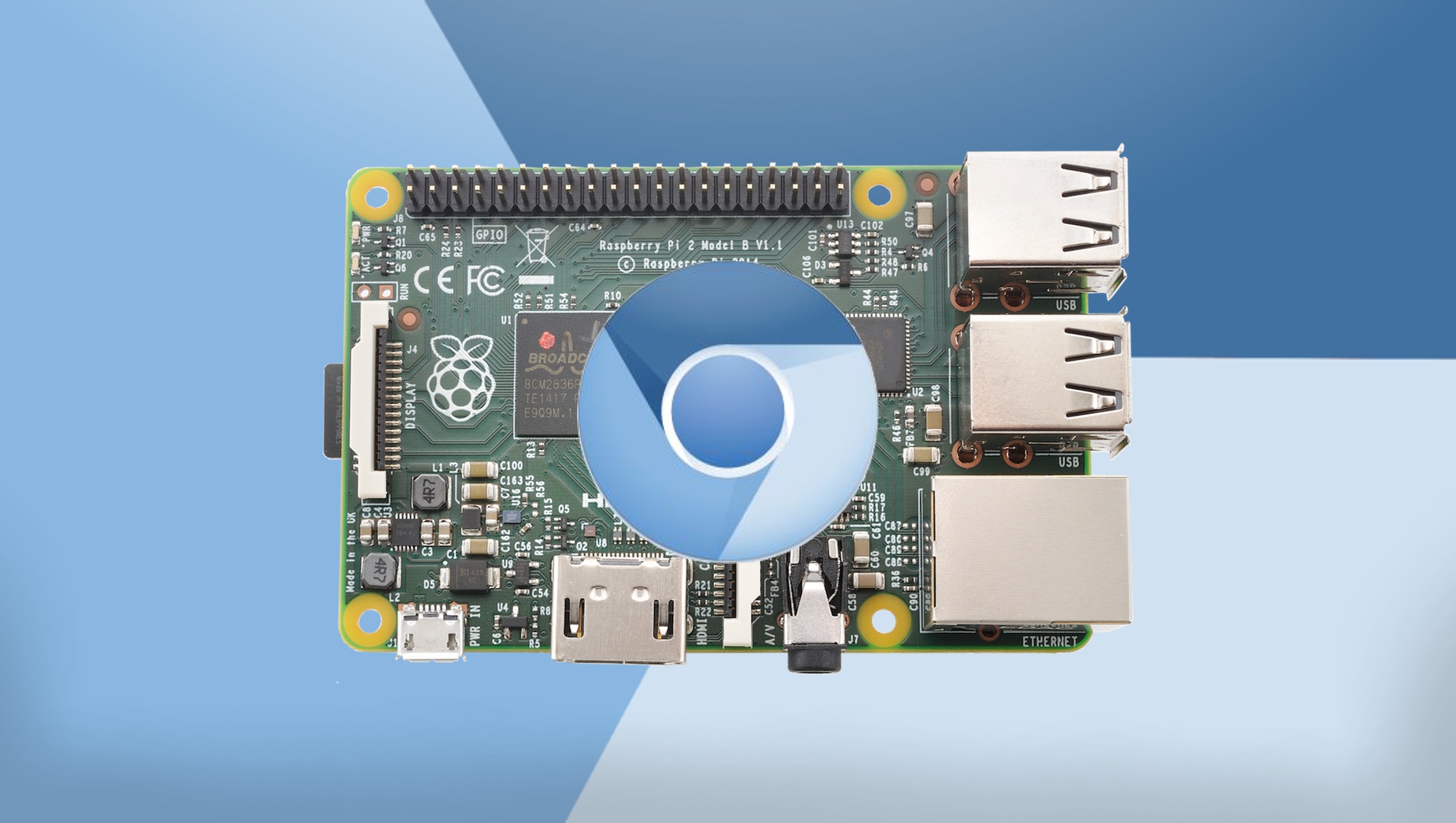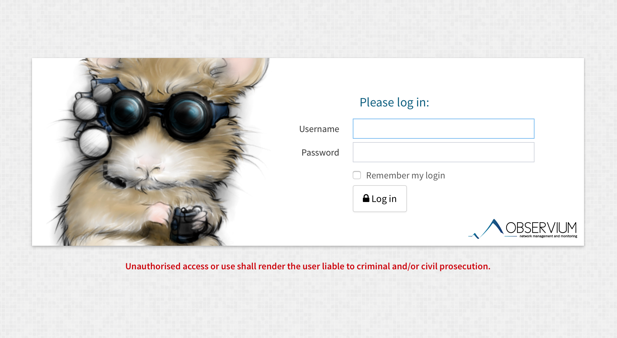Aujourd’hui nous allons parler Chrome OS ! J’ai toujours eu envie de tester ce système d’exploitation mais je n’ai jamais vraiment eu l’occasion de le faire jusqu’à présent.
Il y a quelques jours j’ai découvert le projet Chromium OS, la partie OpenSource de Chrome OS et qui a été adapté pour fonctionner sur un Raspberry Pi 2 et son processeur ARM.
Nous allons donc voir ensemble comment installer cette distribution et pouvoir découvrir Chromium OS.
Pré-requis
– La dernière version de Chromium OS pour Raspberry Pi (0.3 actuellement)
– Un Raspberry Pi 2
– Une carte MicroSD de 8 Go minimum
– Une machine virtuelle ou un PC sous Linux
– Un peu de patience !
Préparation de la carte SD
Pour installer Chromium OS sur la carte SD il faut restaurer l’image téléchargée précédemment sur la carte mémoire du Raspberry.
Sur Mac il suffit d’insérer la carte dans votre ordinateur, d’ouvrir un terminal et d’entrer la commande suivante :
1 | sudo dd if=chemin_vers_l_image/chromiumos_image.bin of=/dev/disk2 |
En remplaçant le disk2 par l’identifiant de votre disque (obtenu avec la commande diskutil par exemple)
Sur Windows il faut utiliser l’utilitaire Win32 Disk Imager pour restaurer l’image sur la carte.
Une fois l’image restaurée il faut se rendre sur notre PC sous Linux et modifier le contenu du fichier /etc/chrome_dev.conf de la carte SD par celui-ci.

Cette étape n’est pas obligatoire mais elle permet d’ajouter les API nécessaires à la connexion de son compte Google.
Démarrage de Chromium OS
Une fois la carte SD prête, on peut démarrer le Raspberry Pi.
Au bout de quelques secondes, un premier panneau de configuration apparaît pour sélectionner les paramètres de langue et du clavier.
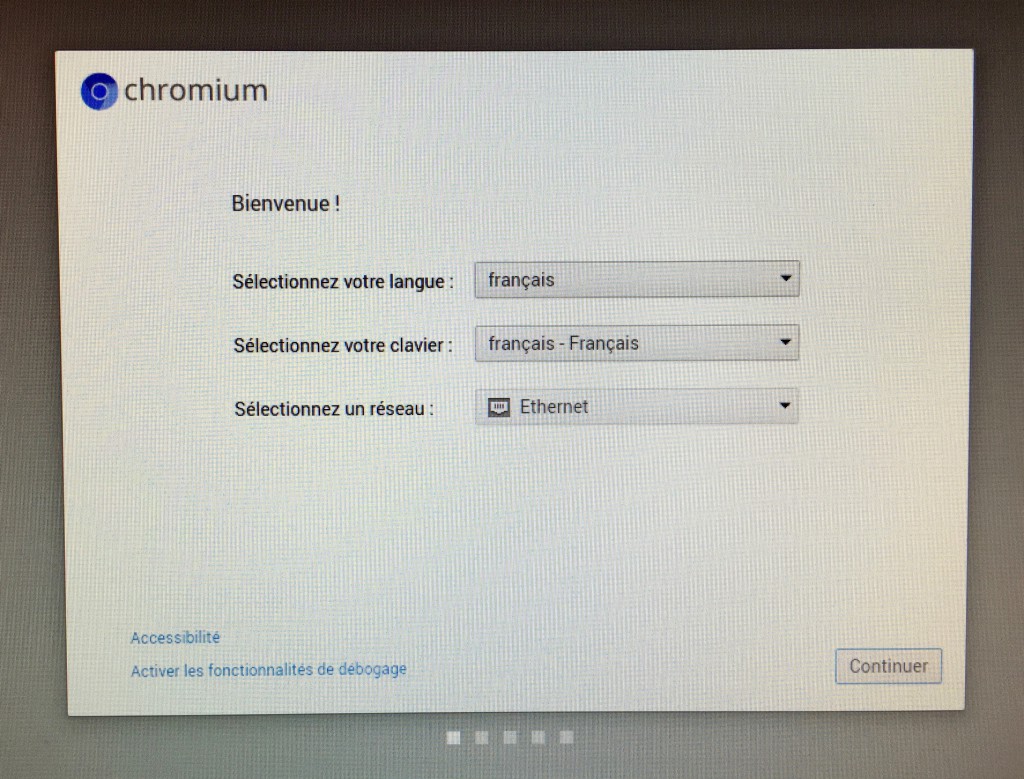
Un petit problème s’est posé ensuite. L’OS n’étant pas à l’heure il n’arrivait pas à se connecter à Internet. Il faut alors entrer quelques commandes en appuyant d’abord sur les touches CTRL + ALT + F2 pour accéder au terminal.
Les commandes à entrer sont les suivantes :
1 2 3 4 5 6 7 | chronos chronos sudo su chronos date -s 01/31/16 (remplacer par la date actuelle) exit exit |
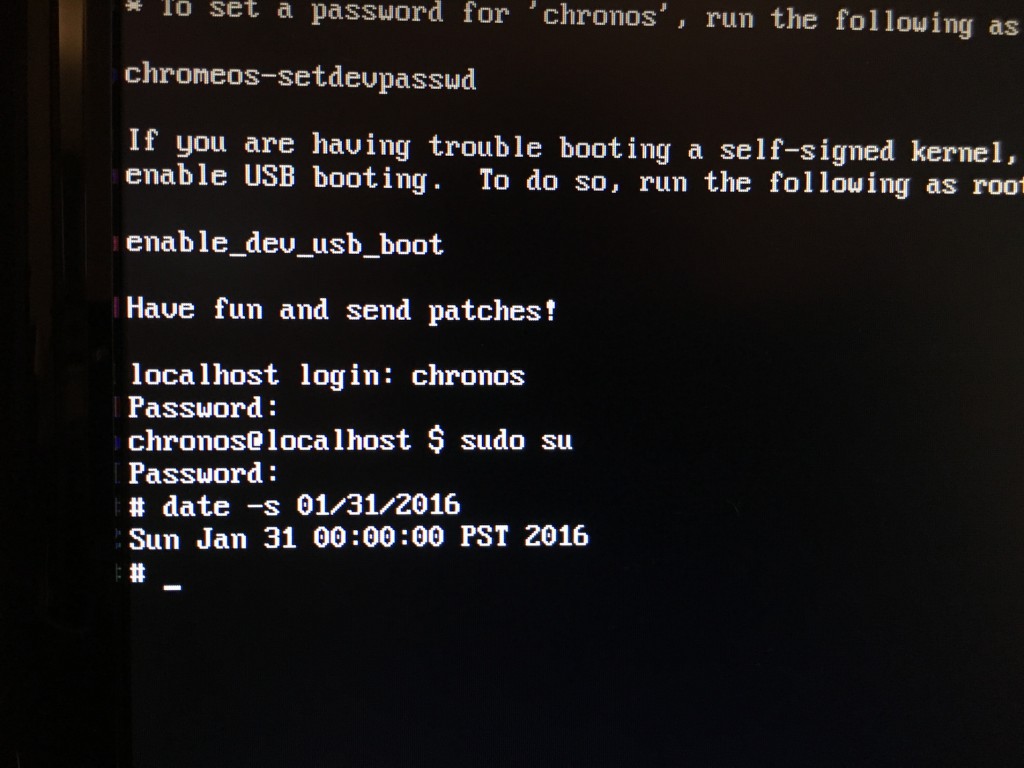
Et pour retourner sur l’interface graphique il faut presser CTRL + ALT + F1
On sera alors en mesure de se connecter à son compte Google et paramétrer sa session.
La configuration est très basique et permet d’accéder rapidement à sa session.
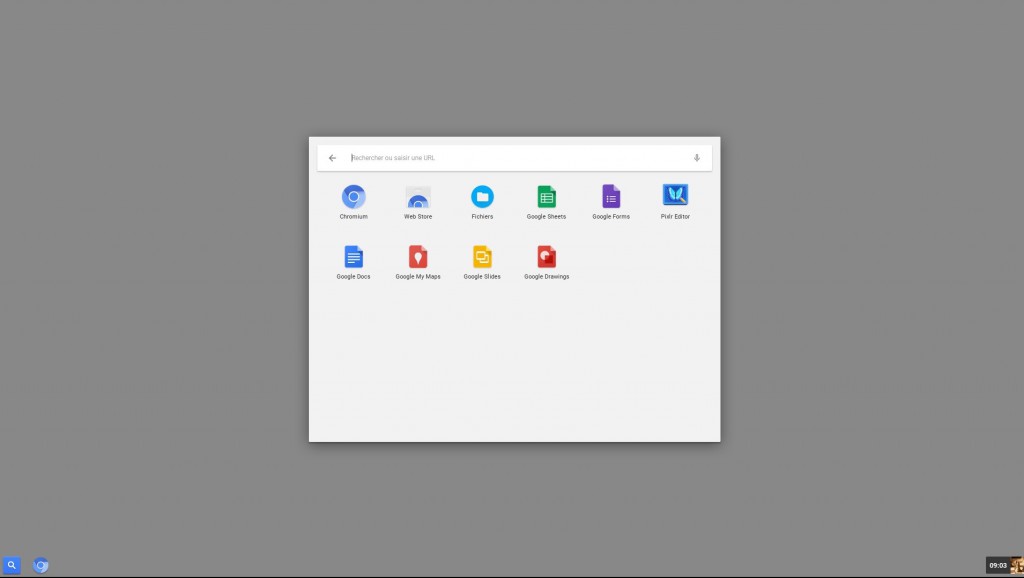
Le Raspberry est assez réactif pour des opérations basiques mais il faudra éviter de lancer trop d’applications en même temps.
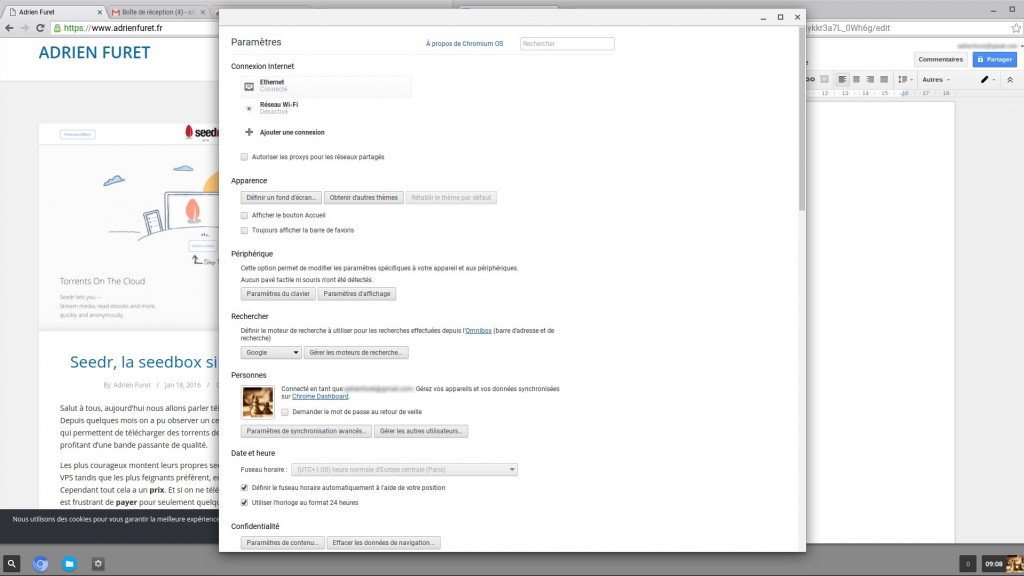
Je vous laisse à la découverte de cet OS, n’hésitez pas à posez vos questions dans les commentaires !